毎度おなじみ?エレクトリックパーツ高知でマイクロUSBケーブルとSDHCカードを購入。
とりあえず動作に必要なものは一式揃いました。

【必要なもの】
・USBキーボードおよびマウス。
・SDカード。※4GB・クラス4以上を推奨(SDHCカード)、私の環境では32GBのSDHCカードで動作確認
・「HDMIモニタとHDMIケーブル」か「外部入力端子のあるテレビとRCAビデオケーブル」、あるいは「DVI入力のあるモニタとHDMI→DVI変換ケーブル」。
・USB電源(5Vで700mA以上の電流が取れる安定した電源)
※Ipadやスマートフォン用のものが流用できるはずです(私は5V2Aのものを使用しています)
※パソコンは500mAまでしか取れない場合が多いので不可みたい(電力計で見るとピークで3W≒5V600mA程度流れている模様)
・マイクロUSBケーブル(電源用)
・イーサネットLANケーブル。
※デジタル・オーディオはHDMI経由で出力可能です。アナログ・ステレオ・オーディオを使う場合は3.5mmのジャックを使います。
~~~~~
早速、ラズベリーパイを動かす準備を始めます。
まず、情報収集。
奇特な方が日本語でインストールマニュアルを作っていないかと探したが見つからない。
で、最初はRaspberry Piの公式サイトから。
メニュー右端のWikiからRPiビギナーズサイトへ。
SDカードのセットアップから始めます。
- SDイメージファイルのダウンロード/解凍
ダウンロードサイトからSDイメージファイルを落とし、解凍します。 - SDカードをリーダ・ライタでパソコンに接続する
この時に付いたドライブ名を覚えておきます。 - Image Writer for Windowsのダウンロード/解凍
SDイメージファイルをSDカードに書き込むためのツールをダウンロードします。
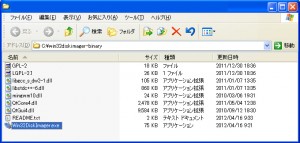
解凍後に出来たフォルダの中の「Win32DiskImager.exe」を起動すると転送画面が出ます。 - Win32DiskImager画面の転送元ファイルを指定/転送
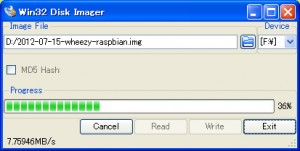
転送元ファイルに、先に解凍して出来たimgファイルを指定、転送先がSDカードのドライブになっている事を確認する。
※転送先の指定を誤ると大事なファイルを消す羽目になるようです。ご用心。 - ラズベリーパイにケーブルやSDカードを接続する
- 電源オン♪
まずは「Raspi-config」という設定画面が出てきました。
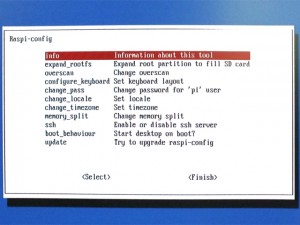
ここで必要だと思われるところをいじくる。
・「overscan」:ディスプレイの出力設定。私はREGZAにHDMIで接続。オーバースキャンが不必要なのでオフに。REGZA側はドットバイドットにする。
・「configure_keyboard」:キーボード配列も選べるみたい。[Generic 105key (Intl) PC] >> [Other] >> [Japanese] >> [Japanese-Japanese(OADG109A)] でいいかな?
・「change_locale」:言語と地域を選べるみたい、だが「日本語・日本」にするとフォントが入っていないせいか文字化けした。残念?※フォントを落とすと全く問題なし
・「change_timezone」:タイムゾーンを設定。「asia」の中から「tokyo」を選ぶ。
・「boot_behaviour」:ブート後の動作を設定。デスクトップを出すように設定。
・「update」:raspi-configのアップデートを確認。 - 起動完了!!
無事、起動できました♪
我が家のREGZAにフルハイビジョン(1920×1080)で表示させてみました。
自動で画面のサイズを認識、インターネットも当たり前のように使える。すご~い。

日本語化については勉強中。
簡単に出来れば良いが・・・
